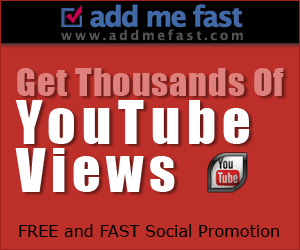Aprenda a ligar qualquer computador desligado da sua rede usando um atalho na tela do Android
Nível: Intermediário
Recursos necessários: WOLShortcut e Prompt de comando
Número de passos: 6
Primeiramente, é preciso entender que um computador conectado à tomada, mesmo quando desligado, mantém algumas funções da placa mãe em funcionamento. Algo que nunca está desligado é, por exemplo, a porta ethernet - e você pode usar isso a seu favor. Nesse tutorial você vai aprender como acordar o seu computador (não em hibernação, mas desligado mesmo) usando um simples atalho na tela do seu Android.
Entenda que, para essa mágica funcione, é preciso que o Android esteja conectado via WiFi à rede e que todas as máquinas pertençam a essa mesma rede, conectadas por cabos. É necessário também que o dispositivo de rede dos PCs seja compatível com Wake on LAN, mas isso é tão difundido que dificilmente você não encontrará uma placa que não disponha do recurso. Estando claros dos requisitos, vamos ao procedimento.
Passo 1. Descubra os endereços MAC das máquinas que você deseja ligar e tome nota de todos eles. Numa máquina rodando Windows, é possível descobrir essa informação indo em “Iniciar” e, na caixa de pesquisa, digitando “prompt” e pressionando o Enter. Isso fará com que o Prompt de Comando inicie. Nele, digite “ipconfig /all” (sem as aspas) e pressione Enter. Tome nota da sequência de letras e números exibida em Physical Address.


Passo 2. Vá até o Android Market para instalar no seu smartphone o aplicativo WOLShortcut.
Passo 3. No Android, vá até o aplicativo instalado, execute-o, e aperte o botão “Menu” do smartphone para visualizar as opções do app. Vá até a opção "Add New" para adicionar uma nova máquina a ser despertada pelo comando.
Passo 4. Nas opções abertas, “Computer Edit”, os únicos dados que você deverá inserir são o nome do computador (à sua escolha) e o MAC (Physical Address) que você anotou. Selecione “Show dialog before sending” se você quiser ou não um pop up de confirmação antes de ligar a máquina (recomendo deixar marcado) e clique em "Apply".
Passo 5. Com os computadores listados na interface do WOLShortcut, tudo que você precisa para criar os atalhos é dar um toque prolongado no nome da máquina escolhida e selecionar “Create Shortcut” no menu que aparecer. O atalho para ligar o computador será criado na área de trabalho do Android.
 |
Passo 6. Agora pode desligar o computador totalmente (não da tomada, por favor) e tocar o atalho. Se o pop up de confirmação surgir, basta tocar em “send” para ver a mágica acontecer.
Algumas placas mãe poderão exigir que a opção Wake on LAN seja ativada nas configurações de BIOS. Caso tudo o que foi feito até aqui não funcione, basta procurar o manual da sua placa e se informar sobre o recurso. Esse método já foi testado por mim com vários computadores e faz parte do meu uso cotidiano.
Em casa, mantenho o computador do meu quarto e o HTPC, que fica na sala do home theater, com atalhos criados na tela do Android. Despertá-los à distância facilita a vida quando eu preciso mexer neles pela rede ou até mesmo quando quero assistir a algum filme.